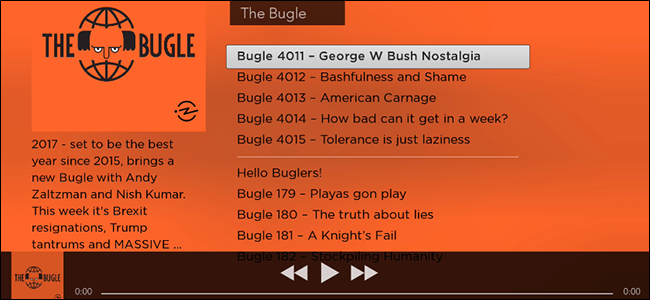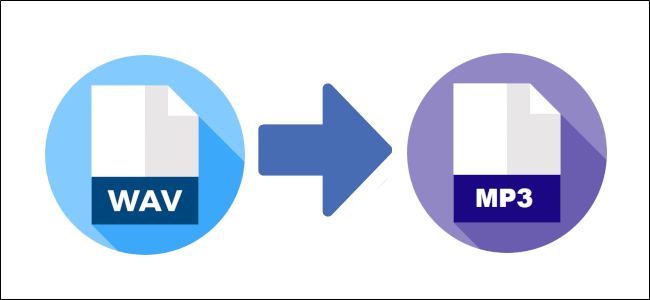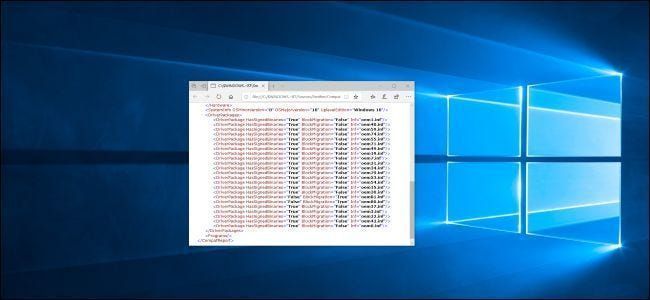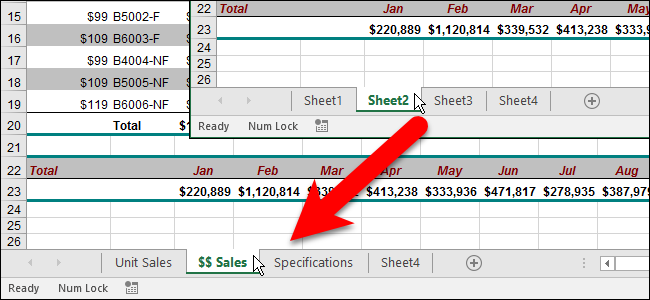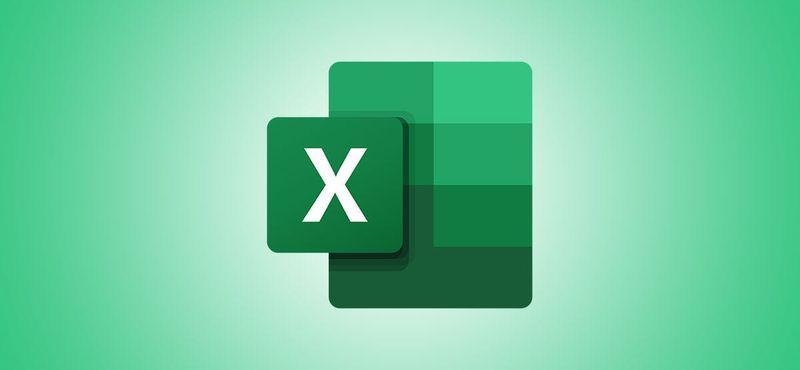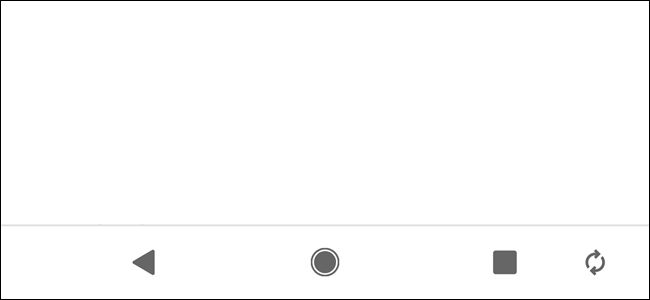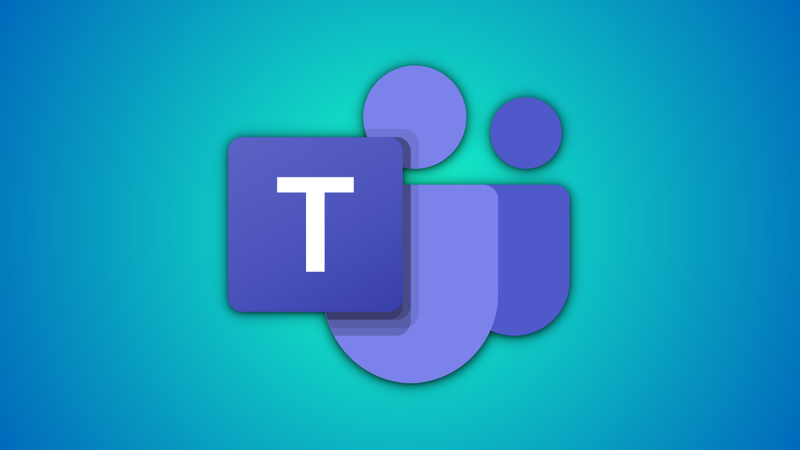10 modi per personalizzare il menu Start di Windows 10

Windows 10 ha finalmente riportato il menu Start ed è più personalizzabile che mai. Ecco una rapida carrellata di tutti i diversi modi in cui puoi personalizzare il menu Start.
Organizza, modifica, elimina o aggiungi nuovi elementi all'elenco delle app
Puoi facilmente vai alla struttura delle cartelle del menu Start sul disco rigido per modificare, riorganizzare o persino aggiungere nuovi elementi. Questo ti dà anche il vantaggio di poter cercare queste nuove scorciatoie che crei. E sì, puoi farlo trascinando gli elementi individualmente sul (o sul) menu Start, ma la riorganizzazione tramite File Explorer è molto più veloce se hai un sacco di cose che vuoi cambiare.

Vale la pena notare che la cartella del menu Start non mostrerà le app universali che hai installato, quindi dovrai occuparti di quelle semplicemente usando il menu stesso. Per la maggior parte, puoi disinstallare qualsiasi app, ad eccezione di alcune app integrate, facendo clic con il pulsante destro del mouse nel menu Start e scegliendo Disinstalla.

Ridimensiona il menu di avvio
Puoi ridimensionare rapidamente il menu Start trascinando il bordo superiore o destro del menu con il mouse.

Il ridimensionamento verticale funziona proprio come ti aspetteresti. Quando ridimensioni orizzontalmente, puoi aumentare il menu Start di un'intera colonna di gruppi di icone alla volta, fino a quattro colonne. Sfortunatamente, puoi restringere il menu solo a una colonna.
Annuncio pubblicitarioPuoi anche impostare Windows in modo che mostri alcuni riquadri extra in ogni colonna. Vai su Impostazioni> Personalizzazione> Avvia e attiva l'opzione Mostra più riquadri all'inizio.

Con l'opzione Mostra più riquadri all'inizio attivata, puoi vedere che la colonna dei riquadri si è espansa della larghezza di un riquadro di medie dimensioni.

Tieni presente che se attivi l'opzione Mostra più riquadri, puoi comunque ridimensionare il menu Start orizzontalmente, ma solo fino a tre colonne di gruppi di icone anziché quattro.
Fissa e sblocca le tessere
Puoi facilmente aggiungere e sbloccare i riquadri facendo clic con il pulsante destro del mouse su ciascuno di essi e selezionando Rimuovi da Start.

Se c'è un'app che non è bloccata, ma desideri un riquadro per essa, sfoglia l'elenco delle app sul lato sinistro del menu Start. Quando trovi quello che stai cercando, fai clic con il pulsante destro del mouse sull'app e scegli Aggiungi a Start.

Ridimensiona le tessere
Puoi modificare le dimensioni di un riquadro facendo clic con il pulsante destro del mouse su di esso, puntando su Ridimensiona e selezionando la dimensione desiderata.

Quattro tessere piccole si inseriscono in una tessera media. Quattro piastrelle medie si inseriscono in una piastrella grande. E una tessera larga ha le dimensioni di due tessere medie affiancate.

Sfortunatamente, la piastrellatura può essere un po' strana, quindi se hai un numero dispari di tessere piccole, finirai con uno spazio vuoto.
Disattiva gli aggiornamenti delle tessere live
Se tutte quelle tessere lampeggianti finiscono per infastidirti, fai clic con il pulsante destro del mouse su di esse, punta su Altro, quindi scegli Disattiva riquadri live.

Rispetto all'esempio sopra, puoi vedere che il riquadro Notizie è tornato ad essere un normale pulsante di riquadro.

Per la maggior parte, troviamo le tessere live un po' occupate per i nostri gusti, ma possono essere utili per riquadri come Meteo o Calendario, dove è bello avere alcune informazioni a colpo d'occhio.
Raggruppa le tessere in cartelle
Puoi anche raggruppare i riquadri nel menu Start in cartelle. Queste cartelle funzionano in modo molto simile alle cartelle delle app su uno smartphone. Per creare una nuova cartella, trascina un riquadro e rilascialo su un altro riquadro. Queste tessere verranno quindi raggruppate in una cartella. Puoi quindi aggiungere altri riquadri alla cartella trascinandoli sopra la cartella.

Una volta che hai le tessere in una cartella, devi solo fare clic sulla cartella per espanderla.

Quindi, puoi fare clic su qualsiasi riquadro all'interno per avviare l'app. Fare clic sulla freccia sopra la cartella per comprimerla di nuovo.

Se desideri rimuovere i riquadri da una cartella, trascinali nuovamente fuori dalla cartella e rilasciali direttamente nel menu Start. Puoi anche sbloccare il riquadro dal menu Start e quindi bloccarlo di nuovo se trascinarli fuori è troppo imbarazzante.
Rimuovi tutte le tessere live se non ti piacciono
Se non ti piacciono affatto le tessere nel menu Start, puoi rimuoverle. Basta fare clic con il pulsante destro del mouse su ciascuno di essi e quindi fare clic su Rimuovi da Start finché non sono spariti tutti.

Dopo aver sbloccato l'ultimo riquadro, puoi ridimensionare orizzontalmente il menu Start afferrandone il bordo destro e trascinandolo finché la sezione del riquadro non scompare. Ti rimane quindi solo un bel elenco di app.

Cambia il colore del menu Start (e della barra delle applicazioni)
Puoi facilmente cambiare il colore del menu Start e della barra delle applicazioni. Vai su Impostazioni> Personalizzazione> Colori per iniziare. Windows ti consente di scegliere un singolo colore di accento da un gruppo preselezionato oppure puoi mettere a punto il colore di accento che desideri facendo clic sul pulsante Colore personalizzato. Basta fare clic su qualsiasi colore che si desidera utilizzare. Puoi anche lasciare che Windows scelga un colore di accento per te in base allo sfondo dello sfondo corrente selezionando l'opzione Scegli automaticamente un colore di accento dal mio sfondo.

Dopo aver scelto un colore di accento, il tuo prossimo passo è scegliere dove utilizzare quel colore di accento. Scorri un po' verso il basso fino alla sezione Altre opzioni. Le tue due opzioni qui sono Start, barra delle applicazioni, centro operativo e barre del titolo. La prima opzione utilizza il colore dell'accento come sfondo per il menu Start, la barra delle applicazioni e il centro operativo ed evidenzia anche alcuni elementi su quegli elementi, come le icone delle app nel menu Start, con lo stesso colore dell'accento. La seconda opzione utilizza il colore dell'accento per la barra del titolo della finestra attiva.

Sfortunatamente, il menu Start, la barra delle applicazioni e gli elementi del Centro operativo sono raggruppati per la selezione del colore e non puoi renderli di colori diversi. Tuttavia, abbiamo un rapido hack del registro che può almeno lasciarti mantieni uno sfondo nero nel menu Start e nel centro operativo . La seconda opzione usa il colore dell'accento sulla barra del titolo delle finestre attive, anche se abbiamo anche un altro trucco per te se vuoi usa il colore di accento sulle finestre inattive , anche.
Tornando alla schermata di personalizzazione dei colori, troverai anche un'opzione per l'effetto Trasparenza per rendere trasparenti o meno il menu Start, la barra delle applicazioni e il centro operativo. Questa opzione non influisce sul colore dell'accento se viene utilizzata su quegli elementi.
E infine, puoi abilitare una modalità oscura per impostazioni e app. Sebbene questa impostazione della modalità dell'app non influisca su tutte le app, abbiamo alcuni trucchi che potrebbero piacerti utilizzando un tema scuro quasi ovunque in Windows 10 .
Controlla come vengono visualizzati gli elenchi delle tue app nel menu Start
Per impostazione predefinita, il menu Start mostra molte delle app installate di recente, più utilizzate e suggerite, seguite da un elenco di tutte le app installate sul sistema.

Se non ti piacciono, diciamo che preferiresti vedere il tuo elenco completo di app senza doverlo scorrere, tutte e tre le sezioni sono facili da disattivare. Vai su Impostazioni> Personalizzazione> Avvia. Cerca l'elenco delle app Mostra nel menu Start, Mostra le app aggiunte di recente e Mostra le opzioni delle app più utilizzate e disattiva quelle che non vuoi vedere nel menu Start.

Scegli quali cartelle appaiono nel menu Start
Le opzioni Utente, Documenti, Immagini, Impostazioni e Alimentazione sono ora nascoste in una piccola colonna all'estrema sinistra del menu Start. Fare clic sul pulsante in alto a sinistra del menu Start per espandere questa colonna.

Puoi vedere quelle stesse opzioni con i loro nomi completi e anche un sacco di spazio aperto carino e invitante sopra di loro. Puoi aggiungere cose a quello spazio.

Vai su Impostazioni> Personalizzazione> Avvia. A destra, scorri fino in fondo e fai clic sul collegamento Scegli quali cartelle vengono visualizzate su Start.

Scegli le cartelle che vuoi che appaiano nel menu Start.

Ed ecco uno sguardo affiancato a come queste nuove cartelle appaiono come icone e nella vista espansa.


Usa un menu di avvio a schermo intero
D'altra parte, se ti piacciono davvero le tessere e ti manca l'esperienza di avvio a schermo intero da Windows 8, puoi avere il menu Start sempre aperto a schermo intero. Vai su Impostazioni> Personalizzazione> Avvia. Attiva l'opzione Usa Start a schermo intero.

Ora, ogni volta che apri il menu Start, lo vedrai in tutto il suo splendore a schermo intero.

Rimuovi le app suggerite dall'elenco delle app
Poiché hai utilizzato il menu Start, probabilmente hai notato che i suggerimenti occasionali per le app che potresti voler installare vengono visualizzati nell'elenco delle app.

Per sbarazzartene, tutto ciò che devi fare è andare su Impostazioni> Personalizzazione> Avvia e disattivare l'opzione Mostra suggerimenti occasionalmente in Avvia.

Tieni presente che queste app suggerite sono diverse dalle app e dagli annunci preinstallati, come Candy Crush, che probabilmente non desideri. Per sbarazzartene, dovrai fare clic con il pulsante destro del mouse su ciascuno e disinstallarlo. E già che ci sei, potresti voler dare un'occhiata come disabilitare tutta la pubblicità integrata di Windows 10 .
E non dimenticare: se non ti piace affatto il menu Start di Windows 10, puoi tornare ai giorni di gloria di Windows 7 e mantenere ancora gran parte delle funzionalità di Windows 10 con una sostituzione del menu Start come Inizio10 o ClassicShell .
LEGGI SUCCESSIVO- & rsaquo; Come aggiungere gadget a Windows 8 e 10 (e perché probabilmente non dovresti)
- & rsaquo; Come aggiungere collegamenti a siti Web al menu Start di Windows 10
- & rsaquo; Come aprire la cartella del menu Start in Windows 7 o 10
- › Microsoft ha appena trapelato un nuovo menu di avvio. Quale preferisci?
- & rsaquo; Come organizzare il tuo desktop di Windows disordinato (e mantenerlo così)
- & rsaquo; Conoscere il nuovo menu Start in Windows 10
- & rsaquo; Come nascondere le app più utilizzate nel menu Start su Windows 10
- › Come trovare il tuo Spotify Wrapped 2021
 Walter Glenn
Walter Glenn Walter Glenn è un exDirettore editoriale di How-To Geek e dei suoi siti gemelli. Ha più di 30 anni di esperienza nel settore informatico e oltre20 anni come scrittore tecnico ed editore. Ha scritto centinaia di articoli per How-To Geek e ne ha modificati migliaia. È autore o co-autore di oltre 30 libri sull'informatica in più di una dozzina di lingue per editori come Microsoft Press, O'Reilly e Osborne/McGraw-Hill. Ha anche scritto centinaia di white paper, articoli, manuali utente e corsi nel corso degli anni.
Leggi la biografia completa