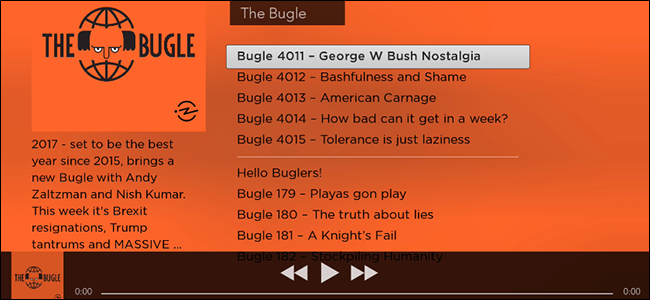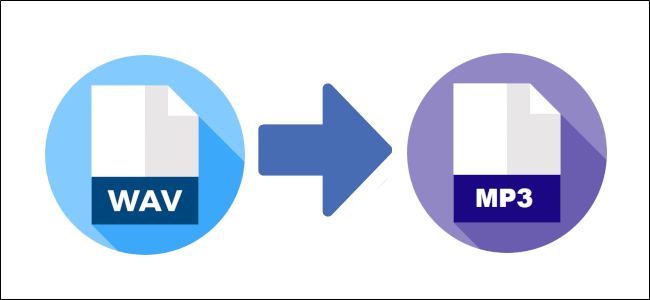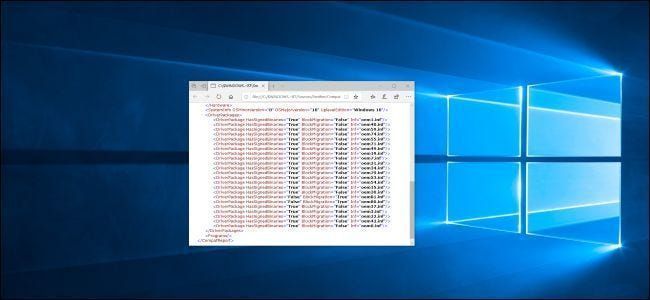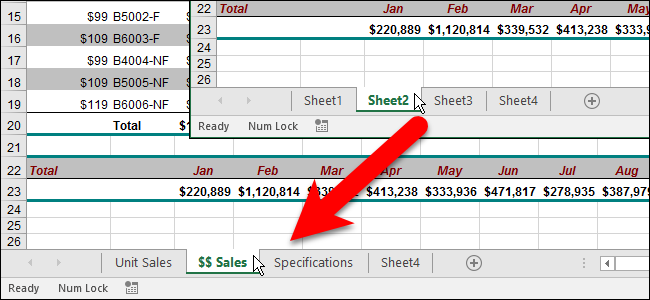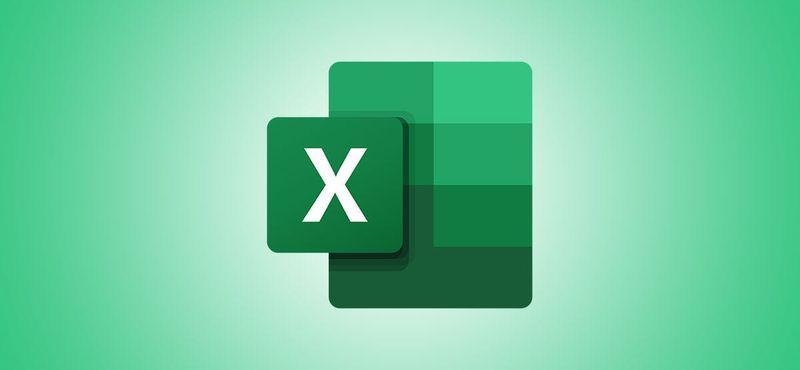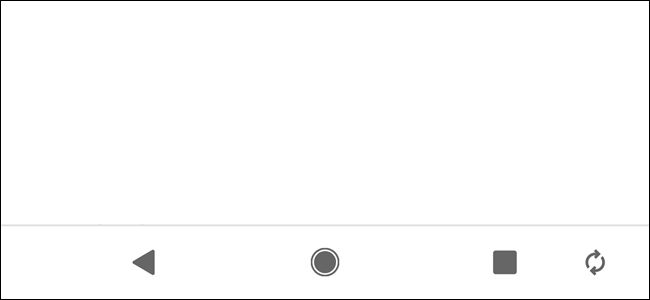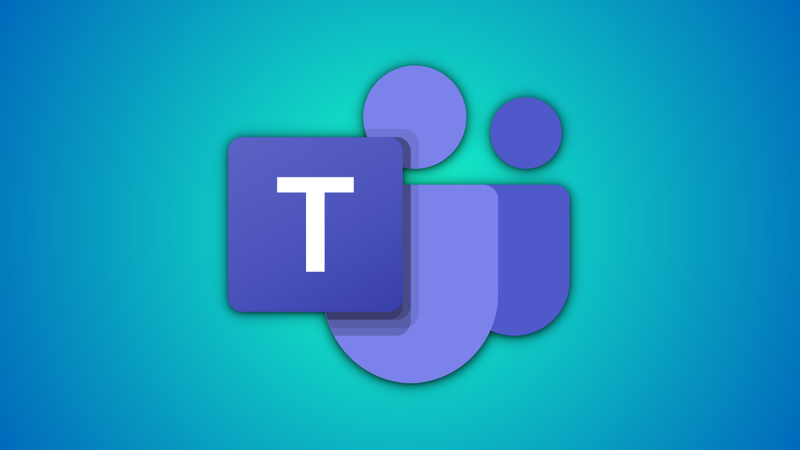Smetti di testare il software sul tuo PC: usa invece le istantanee della macchina virtuale
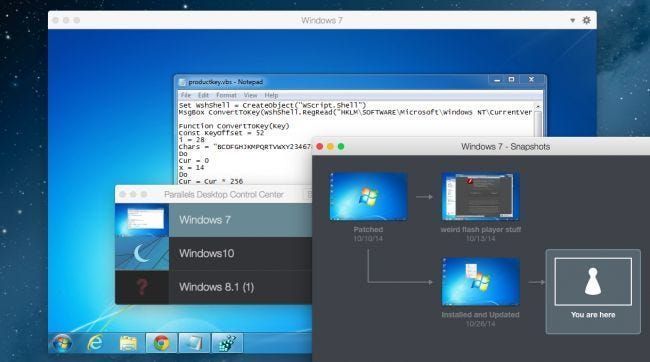
Abbiamo a lungo inveito contro i pulitori di registro e i sintonizzatori di sistema come prodotti inutili che sprecano i tuoi soldi, ma come fai a ripulire dopo aver disinstallato loschi software gratuiti? Risposta: non lo fai. Eviti di installare sciocchezze sul tuo PC per cominciare testando prima tutto in una macchina virtuale. Le istantanee rendono tutto più facile.
IMPARENTATO: Perché odiamo consigliare i download di software ai nostri lettori
È passato molto tempo dai giorni in cui potevi semplicemente testare molti freeware sul tuo computer senza preoccupazioni: oggigiorno quasi tutti i freeware sono in bundle con spyware, crapware, adware o il nono girone dell'inferno, che include cose come il terribile Ask Toolbar o il terribile malware dirottatore del browser Trovi . Ecco perché noi quasi mai consigliare download di software a meno che non provengano da un posto davvero rispettabile come SysInternals (Microsoft), Ninite , o NirSoft .
Ogni altro sito di download sta avvolgendo freeware pieno di crapware con il proprio crapware, o stanno semplicemente distribuendo programmi di installazione pieni di crapware. Alcuni di loro impacchettano il crapware solo se stai usando Internet Explorer, quindi pensi di consigliare una fonte pulita alla tua famiglia perché stai usando Chrome, solo per aiutarli a essere infettati perché sono ancora su IE. Anche il software open source non è al sicuro dal terribile: SourceForge ora raggruppa alcuni crapware piuttosto terribili con molti dei loro download, e queste sono solo le fonti sicure.
Ma puoi ancora divertirti con tutti i tuoi test del freeware senza preoccuparti dei problemi di malware. Basta installarlo in una macchina virtuale invece. Questo è quello che facciamo.
Cosa dovresti sapere sul software per macchine virtuali

Quando si tratta di software per macchine virtuali, ci sono molte scelte, ma non tutte forniscono un modo per semplificare il test del software e quindi ripristinare uno stato pulito in un paio di secondi. Certo, puoi sempre reinstallare Windows più e più volte, ma chi vuole farlo?
IMPARENTATO: Geek per principianti: come creare e utilizzare macchine virtuali
La risposta è utilizzare la funzione snapshot fornita in alcuni software per macchine virtuali: è sufficiente creare un'istantanea dopo aver installato e configurato la macchina virtuale, quindi si installa tutto ciò che si desidera e quindi è possibile ripristinare l'istantanea come se niente fosse mai accaduto.
Annuncio pubblicitarioSe stai utilizzando Windows, Virtualbox è probabilmente la soluzione migliore. È gratuito, open-source, funziona su Windows, Mac e Linux, l'interfaccia è facile da usare e supporta le istantanee. Esistono altre soluzioni, ma VMware Player non supporta gli snapshot, Hyper-V supporta una funzionalità simile chiamata checkpoint ma ha un'interfaccia davvero goffa e, sebbene VMware Workstation abbia istantanee ed è facile da usare, è piuttosto costoso per ciò che stiamo cercando di realizzare. Resteremmo con Virtualbox.
Nota dell'editore: Se utilizzi OS X e desideri testare alcuni software Windows, ti consigliamo di procurarti una copia di Paralleli , che è la nostra soluzione di macchina virtuale preferita. Non è gratuito, ma è molto più veloce di Virtualbox, si integra molto bene in OS X e supporta persino la trasparenza Aero in Windows. E, naturalmente, ha un ottimo supporto per le istantanee.
Dopo aver selezionato la soluzione, ci sono un paio di cose che devi tenere a mente:
- & rsaquo; Come convertire tra dischi preallocati e espandibili in VMware
- & rsaquo; Come abilitare Intel VT-x nel BIOS del computer o nel firmware UEFI
- & rsaquo; L'unico posto sicuro per acquistare un PC Windows è il Microsoft Store
- & rsaquo; Ecco cosa succede quando installi le 10 migliori app di Download.com
- & rsaquo; Sì, Ogni Il sito di download gratuito serve Crapware (ecco la prova)
- › Funzioni e formule in Microsoft Excel: qual è la differenza?
- › 5 siti Web che ogni utente Linux dovrebbe aggiungere ai segnalibri
- & rsaquo; Cyber Monday 2021: le migliori offerte tecnologiche
Probabilmente vorrai evitare di eseguire malware effettivi in una macchina virtuale a meno che tu non chiuda completamente la connessione di rete della VM, ma per testare il freeware che potrebbe includere spyware o adware, una macchina virtuale sarà una soluzione molto sicura.
Acquisizione di un sistema operativo per la tua macchina virtuale
Ora che hai selezionato il software della tua macchina virtuale e sai di cosa hai bisogno per virtualizzare correttamente senza consentire la diffusione di una possibile infezione, è ora di procedere installazione di un sistema operativo all'interno della tua macchina virtuale . C'è solo un piccolo problema... Windows non è gratuito.
IMPARENTATO: Dove scaricare legalmente le ISO di Windows 10, 8.1 e 7
Se disponi di una licenza aggiuntiva per Windows, puoi procedere e installarne una copia nella tua VM e, se non hai più accesso al supporto di installazione, puoi scarica legalmente Windows 7, 8 e 8.1 , oppure potresti unirti al Programma Windows Insider e usa Windows 10 come banco di prova gratuitamente fino al rilascio della versione finale.
Annuncio pubblicitarioSe tu non farlo disponi di una licenza aggiuntiva per Windows, puoi comunque scaricare Windows Media e utilizzare Windows 7 in modalità di prova, oppure puoi ottenere un versione di prova di Windows 8.x Enterprise se non ti dispiace iscriverti. O ancora, puoi usare Windows 10 in una macchina virtuale e prendere due piccioni con una fava imparando Windows 10 mentre testa un freeware interessante.
Utilizzo di snapshot nella VM per testare il software

Per questo esempio mostreremo come utilizzare gli snapshot in Paralleli , perché è quello che usiamo qui su How-To Geek, ma puoi fare esattamente la stessa cosa in VirtualBox, come puoi vedere nello screenshot qui sopra. Puoi anche leggere la nostra guida completa all'utilizzo delle istantanee in VirtualBox se ti perdi .
IMPARENTATO: Come risparmiare tempo utilizzando le istantanee in VirtualBox
Supponiamo anche che tu possa capire come installare Windows in una macchina virtuale. Se ancora non sei sicuro di te stesso, abbiamo un guida per principianti all'uso delle macchine virtuali questo dovrebbe aiutarti.
Passaggio 1: scatta un'istantanea.
Sia che tu stia utilizzando Parallels o VirtualBox, porta la tua macchina virtuale allo stato pulito che desideri, quindi scatta un'istantanea per preservare le cose esattamente come sono attualmente. In questo caso, prendi nota della finestra del Blocco note aperta nella mia VM Windows 7.

Passaggio 2: installa quello che vuoi
Seriamente, puoi installare quello che vuoi. Anche qualcosa che probabilmente non dovresti installare... è una macchina virtuale, dopotutto. Andremo dritti al peggior sito di download e proveremo qualcosa che sembra impreciso. E faremo clic su Accetta su tutto, perché no?

Dopo un solo download e dopo aver fatto clic due volte su Accetta, tutti i nostri browser sono stati dirottati e alcuni L'app per la pulizia del PC abbozzata ti dice che il tuo PC ha un sacco di errori . Non importa che sia una nuova VM su cui non è stato installato nulla tranne Chrome: va solo a illustrare che queste app sono tutte truffe .

È decisamente ora di ripristinare questi cambiamenti.
Passaggio 3: eseguire il rollback della VM allo snapshot pulito
In Parallels, Ripristina istantanea si trova nel menu Azioni, ma VirtualBox è altrettanto semplice: puoi fare clic con il pulsante destro del mouse sulla VM nell'elenco e utilizzare l'opzione di ripristino lì.

Passaggio 4: non esiste un passaggio 4
Non c'è più niente da fare. Sono necessari solo pochi secondi (a seconda dell'hardware) per ripristinare lo stato precedente della VM. Come puoi vedere nello screenshot qui sotto... questo significa lo stato corrente, incluse tutte le applicazioni in esecuzione nello stesso posto in cui si trovavano. È come la modalità di ibernazione di Windows su super steroidi.

Sia VirtualBox che Parallels ti consentono effettivamente di creare più istantanee e di passare da una all'altra a piacimento. È una funzionalità straordinaria che dovresti davvero iniziare a utilizzare. Per funzionalità più sorprendenti, dai un'occhiata al nostro guida ai 10 trucchi di Virtualbox che dovresti conoscere .
E d'ora in poi, non caricare alcun software abbozzato sul tuo PC principale, va bene?
LEGGI SUCCESSIVO Lowell Heddings
Lowell Heddings Lowell è il fondatore e CEO di How-To Geek. Ha gestito lo spettacolo dalla creazione del sito nel 2006. Nell'ultimo decennio, Lowell ha scritto personalmente più di 1000 articoli che sono stati visualizzati da oltre 250 milioni di persone. Prima di iniziare How-To Geek, Lowell ha trascorso 15 anni lavorando nell'IT svolgendo attività di consulenza, sicurezza informatica, gestione di database e programmazione.
Leggi la biografia completa